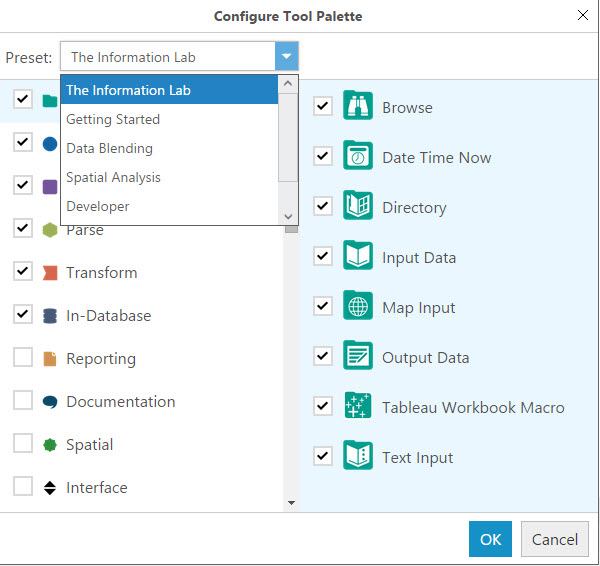This article is also featured in the Alteryx Community Knowledge Base
What are Tool Palettes?
Tool Palettes are a new feature of Alteryx 10 and allow you to customise the tools that appear in the toolbar in Alteryx.
Why might I want to add my own?
Perhaps you have two difference custom configurations you use regularly, or you like to swap and change but have a regular custom favourite. Perhaps like me you work with different users and need to simplify the user interface in different ways for each one.
Is this officially supported by Alteryx?
err. Probably not. Ensure you backup any files before you change them! Although it’s a relatively minor “hack” neither myself nor Alteryx can’t be held responsible for playing with the files in the Alteryx configuration.
Why did you do it then?
Finding these XML files, and hacking them is what makes you understand what Alteryx is doing. I spend time playing in each new Alteryx version, seeing what changes have happened underneath the hood and what I can tweak.
What does a custom tool palette look like?
This is my example, I created a custom palette called “The Information Lab”:
Okay I want one, how did you create your custom Tool Palette?
There are only 5 steps:
1. First of all I edited my palette to the one I wanted to save using the Tool Palette Editor (the little + to the right of the toolbar in v10)
2. Then I found the settings here:
<Windows User Directory>AppDataRoamingAlteryxEngine10.0Def
3. I copied it to my Alteryx Program Files directory here (Admin version):
C:Program FilesAlteryxbinRuntimeDataPalettes
and gave it a new name:
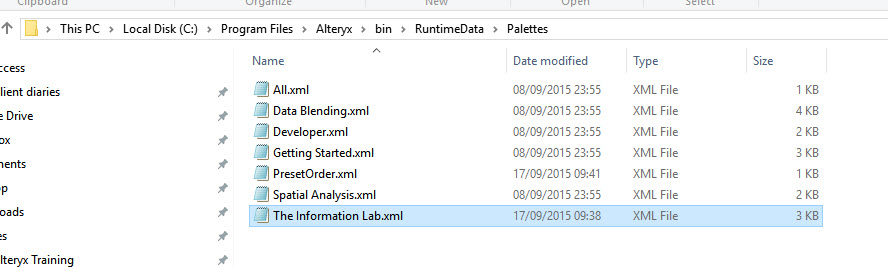
4. Then I edited PresetOrder.xml to include the new file:
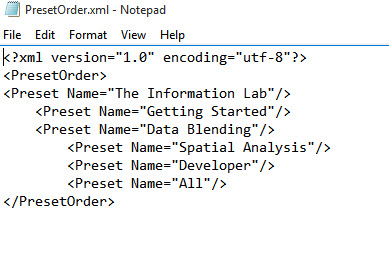
5. Then I saved everything (backup remember!) and then exited and restarted Alteryx. Nice and Simple.
Enjoy setting up your own palettes.
The post Creating your own Alteryx Custom Tool Palettes (v10) appeared first on The Information Lab.